如何在Word文档中自动为图片插入题注
作者:一只团团 •更新时间:2024-04-25 10:21:20
在当今办公软件中,Word作为最常用的之一,对于需要频繁使用电脑的上班族来说,已经成为不可或缺的工具。然而,许多用户反映不知道如何在Word文档中实现自动为图片插入题注。本文以Win10系统为例,将详细介绍此操作步骤,帮助有相同问题的朋友解决困扰。
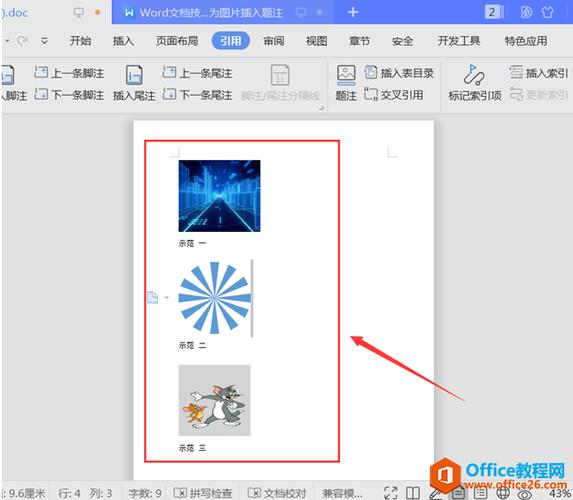
步骤一:启动Word并打开文档
首先,在桌面上启动Word程序,然后打开需要编辑的文档。在文档中选择一张图片,接着在菜单栏中找到【引用】选项。
步骤二:设置题注
在【引用】选项下方,可以找到【题注】按钮。点击该按钮后会弹出题注对话框,在其中点击【新建标签】按钮。在新建标签面板中,根据需求设置新的标签,并最后点击【确认】按钮。
步骤三:添加编号样式
回到题注操作面板后,选择【编号】按钮。在题注编号面板的【格式】栏位中,选择合适的编号样式,然后再次点击【确认】。
步骤四:确认设置
返回题注界面后,点击【确认】按钮即可完成设置。回到Word文档中,你会发现第一张图片已经自动插入了题注。
步骤五:批量添加题注
继续选中剩余的图片,依次点击【引用】中的【题注】,在弹出的对话框中直接选择【确定】,就能为所有图片快速添加题注。
通过以上简单步骤,你可以轻松在Word文档中为图片自动插入题注,省去了手动输入的繁琐过程,提高了工作效率。希望本文能帮助到有需要的朋友,让你的文档处理更加高效便捷。
本文由用户上传,如有侵权请联系删除!

