实现Excel 2007/2010不同文档窗口分离显示的方法
提高办公效率,实现窗口分离显示
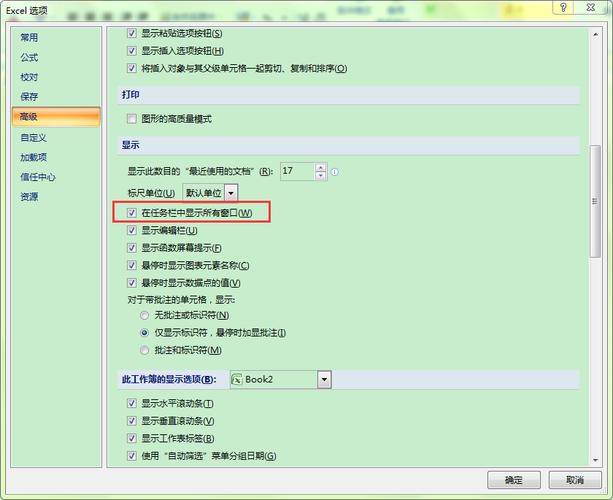
在日常办公中,有时候需要同时查看或编辑多个Excel表格,然而默认情况下Excel只能在一个窗口内显示,这给我们的工作带来了一定的不便,影响了办公效率。但通过以下方法,我们可以轻松实现Excel文档窗口的分离显示,让操作更加便捷。
修改..表实现分离显示设置
1. 首先,点击“开始”菜单,在运行框中输入“regedit.exe”并确认打开..表编辑器。
2. 在..表编辑器中,展开HKEY_CLASSES_ROOT列表,找到“”项。
3. 在这个项中找到“command”,双击默认值,在弹出的对话框中进行修改。
4. 根据系统和Excel版本的不同,替换相应路径:对于Win7 32位系统,2007版Excel,替换为“C:Program FilesMicrosoft OfficeOffice12EXCEL.EXE”; 对于Win7 64位系统,2007版Excel,替换为“C:Program Files (x86)Microsoft OfficeOffice12EXCEL.EXE”; 对于Win7 32位系统,2010版Excel,替换为“C:Program FilesMicrosoft OfficeOffice14EXCEL.EXE”; 对于Win7 64位系统,2010版Excel,替换为“C:Program Files (x86)Microsoft OfficeOffice12EXCEL.EXE”。
完成替换设置并重命名
5. 替换完路径后,双击下面的“command”项,在右侧将末尾的“/e”(2007 Excel)或“/dde”(2010 Excel)用“%1”替换。
6. 最后,将“Openddeexec”重命名为“ddeexec1”或“ddeexec29”。
7. 接着,对“HKEY_CLASSES_”执行相同操作,包括2007和2010版本。
通过以上步骤,我们成功修改了..表,实现了Excel 2007/2010文档在不同窗口内进行分离显示的设置,大大提升了我们的办公效率,使得多任务处理变得更加高效。
结语
通过简单的..表修改,我们可以轻松实现Excel文档窗口的分离显示,避免频繁切换窗口带来的不便,提高工作效率。这一小技巧在日常办公中能够发挥巨大作用,希望以上方法能对大家有所帮助,让工作更加便捷高效。
本文由用户上传,如有侵权请联系删除!

