Mac电脑桌面切换操作详解
作者:一只团团 •更新时间:2024-04-26 15:52:44
在日常使用Mac电脑过程中,经常需要切换不同的桌面来进行多任务处理。而Mac系统提供了简单便捷的手势操作来实现桌面的快速切换。接下来将详细介绍如何查看和设置桌面切换手势,并演示如何通过手势轻松切换桌面。
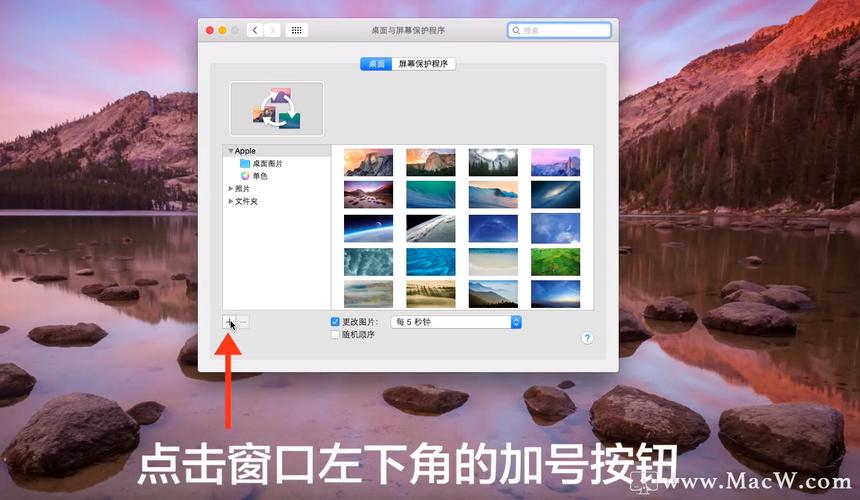
查看桌面切换手势设置步骤
1. 打开“系统偏好设置”:首先,在Dock栏中找到并点击“设置”图标,进入系统偏好设置界面。
2. 选择“触控板”设置:在系统偏好设置界面中,点击“触控板”按钮,进入触控板设置界面。
3. 进入“更多手势”设置:在触控板设置界面上方找到“更多手势”按钮,点击后可以查看到各种手势操作选项。
4. 设置桌面切换手势:在左侧栏中选择“在全屏幕的App之间轻扫”这一选项,然后选择使用“三指”或者“四指”轻扫的方式进行桌面切换手势设置。
如何使用手势切换桌面
1. 执行设定好的手势:设置完成手势后,只需在触控板上用三指或四指轻扫即可实现桌面的快速切换,提升工作效率。
2. 其他快捷操作:若想要一次性查看所有窗口,可以按下键盘上的「F3」键,然后将光标移至顶部即可展示所有打开的应用窗口,方便快速切换和管理。
通过以上设置和操作,你可以轻松地掌握Mac电脑桌面切换的技巧,提高工作效率,享受使用Mac系统带来的便捷体验。希望以上内容对你有所帮助,让你在使用Mac电脑时更加得心应手!
本文由用户上传,如有侵权请联系删除!

