如何在Word文档中设置从第二页开始显示页码为1
作者:一只团团 •更新时间:2024-04-26 17:36:33
在使用Word编辑文档时,有时我们希望首页作为封面或目录页不显示页码,而从正文的第二页开始显示页码为1。直接插入页码可能导致首页也包含在内,下面将介绍如何设置从第二页开始页码为1。
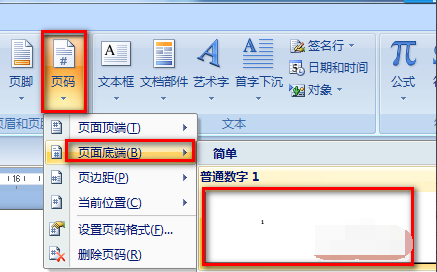
步骤一:设置页面分隔符
1. 首先,将鼠标定位到文档的第一页末尾。
2. 点击“页面布局”选项卡,然后选择“分隔符”命令。
3. 在下拉菜单中选择“下一页”。
步骤二:插入页码
1. 接着,点击“插入”选项卡,再选择“页码”。
2. 选择在页面底端插入页码。
步骤三:设置首页与正文页码不同
1. 切换到“设计”选项卡,在页眉/页脚工具栏中勾选“首页不同”选项。
2. 选中第二页的页码,取消勾选“链接到前一条页眉”。
3. 再次点击“页码”,选择“设置页码格式”。
4. 在“页码格式”窗口中选中“起始页码”,并将页码数设为1。
5. 点击“确定”完成设置。
通过以上步骤,您可以实现在Word文档中让首页不显示页码,而从第二页开始显示页码为1,使整个文档看起来更专业和规范。这样的设置在需要特殊排版要求的文档中尤为重要,希望以上内容对您有所帮助。
本文由用户上传,如有侵权请联系删除!

