Word叠放顺序设置技巧
作者:一只团团 •更新时间:2024-04-26 19:20:22
在使用Word绘制图案时,有时会遇到图形叠放顺序不正确或相互覆盖的情况。为了解决这个问题,可以通过调整叠放顺序功能来轻松完成。下面将简单分享一些设置技巧。
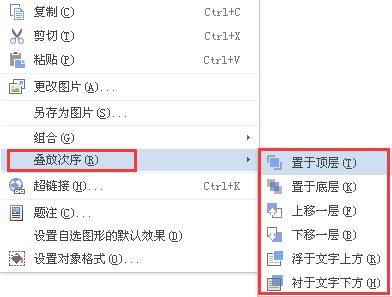
调整图形叠放顺序
1. 首先,在绘制多个图形后,当想要将它们调整为一个整体时,需先选中其中一个图形并将其移动到所需位置。
2. 接着,右击鼠标,在弹出的菜单中选择“置于底层”或者“置于顶层”,具体根据需要进行选择。
3. 若想将选中的图形移至下一层,可点击“下移一层”选项,这样就可以将图形沿着叠放顺序向下调整一层。
4. 调整完毕后,记得单击保存按钮,以确保叠放顺序的设置被成功应用。
根据需要调整叠放顺序
在Word中,对图形的叠放顺序进行调整可以让整个图案看起来更加清晰和符合设计需求。通过简单的设置,你可以灵活地改变图形的显示顺序,使得重要的元素能够更加突出。
利用叠放顺序功能增强文档表现力
通过合理利用Word中的叠放顺序功能,我们可以使文档中的图形和元素呈现出更加美观和专业的效果。无论是制作演示文稿、设计海报还是制作名片,都可以通过调整叠放顺序来突出重点内容,提升整体视觉效果。
总结
在Word中设置图形的叠放顺序是一项简单但非常实用的功能。通过以上介绍的步骤和技巧,希望可以帮助您更好地掌握如何调整图形的叠放顺序,从而提升文档的表现力和专业性。记得随时尝试并灵活运用这些技巧,让您的文档设计更上一层楼!
本文由用户上传,如有侵权请联系删除!

