如何在Word中设置形状内文字的对齐方式
作者:一只团团 •更新时间:2024-04-27 07:40:11
在日常工作和学习中,我们经常需要在Word文档中插入各种形状,并在形状内添加文字。而要让这些文字按照我们的需求对齐,就需要进行相应的设置。下面将详细介绍如何在Word中设置形状内文字的对齐方式。
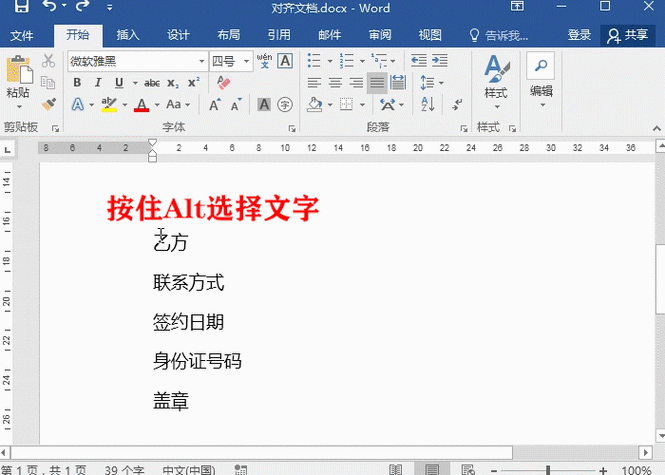
打开Word并插入形状
首先,打开Word文档,点击菜单栏中的“插入”选项,然后找到“形状”功能。选择适合您需求的形状并插入到文档中。
选择形状并进入格式选项
在插入好形状后,选中该形状,然后点击菜单栏中的“格式”选项。这一步是为了进入形状的详细设置界面。
插入文字到形状中
在格式选项中,找到“插入文字”选项并点击。这样,您就可以开始编辑并输入您想要展示在形状内的文字内容了。
设置文字对齐方式
编辑完文字后,再次选中形状,然后在格式选项中找到“对齐文本”的功能。点击后会弹出一个对齐方式选项的下拉框。
设定对齐方式
在下拉框中,可以选择顶端对齐、中部对齐、底端对齐等不同的对齐方式。根据您的需要选择对齐方式,以确保文字在形状内的显示效果符合预期。
查看效果
最后,您可以查看设定好对齐方式的文字效果。通过预览,您可以确认文字是否按照您的设定在形状中对齐得当,从而达到更好的展示效果。
通过以上步骤,您可以轻松地在Word文档中设置形状内文字的对齐方式,使您的文档呈现出更加专业和整洁的外观。希望这些操作步骤对您有所帮助!
本文由用户上传,如有侵权请联系删除!

