使用Photoshop修改图片背景整体颜色
作者:一只团团 •更新时间:2024-04-28 00:01:07
打开照片并复制图层
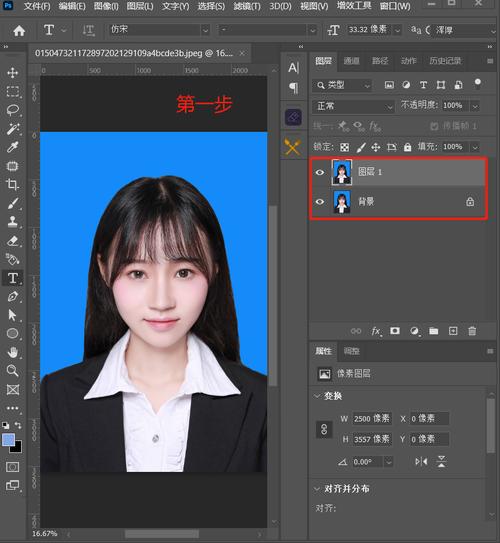
在开始修改图片背景整体颜色之前,首先打开需要进行调整的照片。为了避免对原始图片造成不可逆的改变,我们建议先复制一个图层作为备份。
打开替换颜色窗口
接下来,在菜单栏中选择"图像" -> "调整" -> "替换颜色",这将弹出替换颜色的窗口。在这个窗口中,我们可以对图片的背景颜色进行修改。
使用吸管工具选取颜色
点击窗口上方的第一个吸管工具,在需要更换的颜色位置点击一下,这样就可以选取到需要替换的颜色。这个步骤非常关键,确保选取准确的颜色。
选择新的背景颜色
在替换颜色窗口的下方,选择你想要替换的新颜色。例如,如果想要将背景颜色替换为红色,可以在这里进行设置。请注意,有时候会出现图片边缘出现毛边的情况。
调整颜色容差
如果在替换颜色后发现图片边缘出现了不连贯或者毛边的情况,可以通过调整颜色容差来解决。逐渐调整容差度,直到达到最适合的效果为止。一边观察图片,一边微调容差,直至满意为止。
确认修改完成
最后,确认修改完成并保存图片。通过这些简单的步骤,你可以轻松使用Photoshop修改图片背景的整体颜色,让你的照片焕然一新。愿这些技巧能帮助你在设计和编辑中更加得心应手!
本文由用户上传,如有侵权请联系删除!

